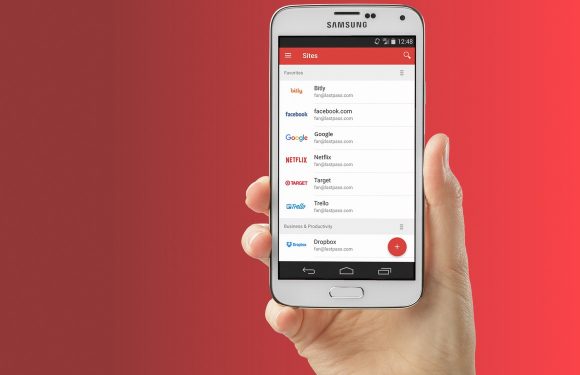Uitleg: wat is tweestapsverificatie en welke apps kun je gebruiken?

Met tweefactorauthenticatie (2FA) voeg je een extra beveiligingslaag toe aan je online accounts, waardoor je veel beter beschermd bent tegen hackers. Smartphone.nl legt uit hoe 2FA werkt en wat de beste apps hiervoor zijn op Android en iOS.
Hoe 2FA je accounts veiliger maakt
Van oudsher log in op websites en apps in met een gebruikersnaam of e-mailadres en een wachtwoord. Nu wil het dat de meeste mensen niet goed zijn in het verzinnen van sterke wachtwoorden, en bovendien graag één wachtwoord gebruiken voor meerdere diensten. Dat is niet veilig, en vergroot de kans dat kwaadwillenden toegang krijgen tot je accounts, met alle gevolgen van dien.
Om je online veiligheid te vergroten, kun je bijvoorbeeld een wachtwoordbeheerder gebruiken. Beveiligingsexperts raden daarnaast aan om tweefactorauthenticatie in te stellen, ook wel bekend als tweestapsverificatie of 2FA.
Door 2FA in te schakelen voor je online account, kun jij (of iemand anders) niet meer inloggen met alleen je gebruikersnaam en wachtwoord. Je moet ook een zescijferige code invullen die je ontvangt via sms, telefoon of een 2FA-app. Die codes ontvang je op een zelfgekozen toestel, vaak je smartphone. Je kiest ook op welke manier je de codes wil ontvangen, waarbij onze voorkeur uitgaat naar de meest veilige methode: een 2FA-app.
Op vertrouwde apparaten – je kiest zelf welke – hoef je je niet aan te melden met een code. Wil je vanuit het buitenland of met een nieuw toestel inloggen, dan dien je wel een code in te voeren. Als een kwaadwillende met jouw gebruikersnaam en wachtwoord probeert in te loggen op één van je accounts, vangt hij bot. De benodigde 2FA-code staat namelijk op jouw telefoon, en die heeft hij (als het goed is) niet. Jij krijgt een waarschuwingsmelding dat er een verdachte inlogpoging heeft plaatsgevonden, waarna je bijvoorbeeld je wachtwoord kan veranderen.
Sla reservecodes op als back-up
2FA-codes zijn tijdgebonden en vaak niet langer dan een paar minuten geldig. In je 2FA-app verschijnt daarna een nieuwe code. Bij tweestapsverificatie via sms of telefoon dien je een nieuwe code aan te vragen. Bij het instellen van tweestapsverificatie krijg je ook een aantal back-up-codes voor als je om welke reden dan ook geen toegang hebt tot je smartphone. Print de codes daarom uit of sla ze op een andere manier op.
Beste 2FA-apps voor Android en iOS
Nu je weet wat 2FA is, kun je de beveiligingslaag activeren voor je online accounts. Bijna alle populaire websites en apps ondersteunen 2FA, van Facebook en Twitter tot Instagram en WordPress. Het populaire spel Fortnite geeft het goede voorbeeld door zijn spelers een dansje cadeau te geven als ze 2FA activeren. Ook je Apple ID is te beveiligen met 2FA, hier lees je hoe je dat doet. In onderstaand overzicht vertellen we over onze favoriete 2FA-apps en hoe je het activeert voor je Google-account.
1. Authy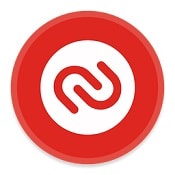
Met Authy heb je overal toegang tot je 2FA-codes. De app synchroniseert de codes namelijk met jouw andere apparaten waar Authy op geïnstalleerd is. Android- en iOS-toestellen, maar ook de computer-versie en Chrome-extensie. Authy is een gebruiksvriendelijke app waarbij je een back-up wachtwoord aanmaakt als extra beveiligingsmethode.
Kun je niet inloggen op de reguliere manier, dan heb je het wachtwoord achter de hand. Net als andere populaire 2FA-apps ondersteunt Authy alle bekende websites en apps die tweefactorauthenticatie aanbieden, van LinkedIn tot CoinBase.
Download Authy voor Android of iOS (gratis)
2. Google Authenticator
De populairste app om 2FA-codes te generen, is Google Authenticator. De app ondersteunt praktisch alle diensten, is doodeenvoudig in gebruik en gekoppeld aan je Google-account. Door de drie onderstaande stappen te doorlopen, zet je 2FA aan voor je Google-account en installeer je de app. 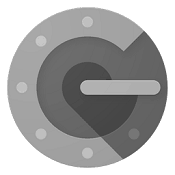
- Ga naar deze pagina en klik op ‘Inloggen en beveiliging’;
- Log in, kies voor ‘Authenticatie in twee stappen’ en selecteer onderaan de pagina ‘Authenticator instellen’;
- Download de app (Android of iOS), selecteer ‘Account instellen’ en scan vervolgens de streepjescode.
Nu de app is ingesteld, kun je andere diensten toevoegen door een streepjescode te scannen of handmatig een code in te voeren.
Hoewel we Google Authenticator één van de beste 2FA-apps vinden, heeft hij ook een groot nadeel. Je accounts en bijbehorende codes worden namelijk niet gesynchroniseerd. Wissel je van smartphone, bijvoorbeeld omdat je een nieuwe hebt, dan moet je al je accounts opnieuw toevoegen.
Download Google Authenticator voor Android of iOS (gratis)
3. LastPass Authenticator
Misschien ken je LastPass als wachtwoordbeheerder, maar de dienst heeft ook een eigen 2FA-app. Die heet LastPass Authenticator en vereist een LastPass-account. De 2FA-app werkt volgens 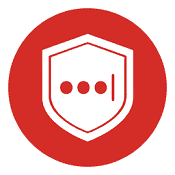 hetzelfde concept als de wachtwoordbeheerder, en is daarom vooral aan te raden als je LastPass al gebruikt.
hetzelfde concept als de wachtwoordbeheerder, en is daarom vooral aan te raden als je LastPass al gebruikt.
Fijn aan de Authenticator-app is dat hij je codes op de achtergrond synchroniseert met je andere apparaten. De app is gebruiksvriendelijk en ondersteunt veel 2FA-diensten. LastPass Authenticator is – net als de wachtwoordbeheerder – gratis te gebruiken, is voor sommige features een LastPass-abonnement vereist.
Download LastPass Authenticator voor Android of iOS (deels betaald)