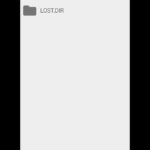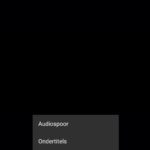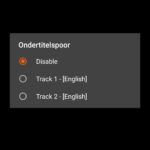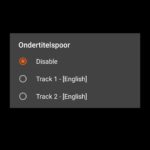Met VLC speel je gemakkelijk muziek en video af
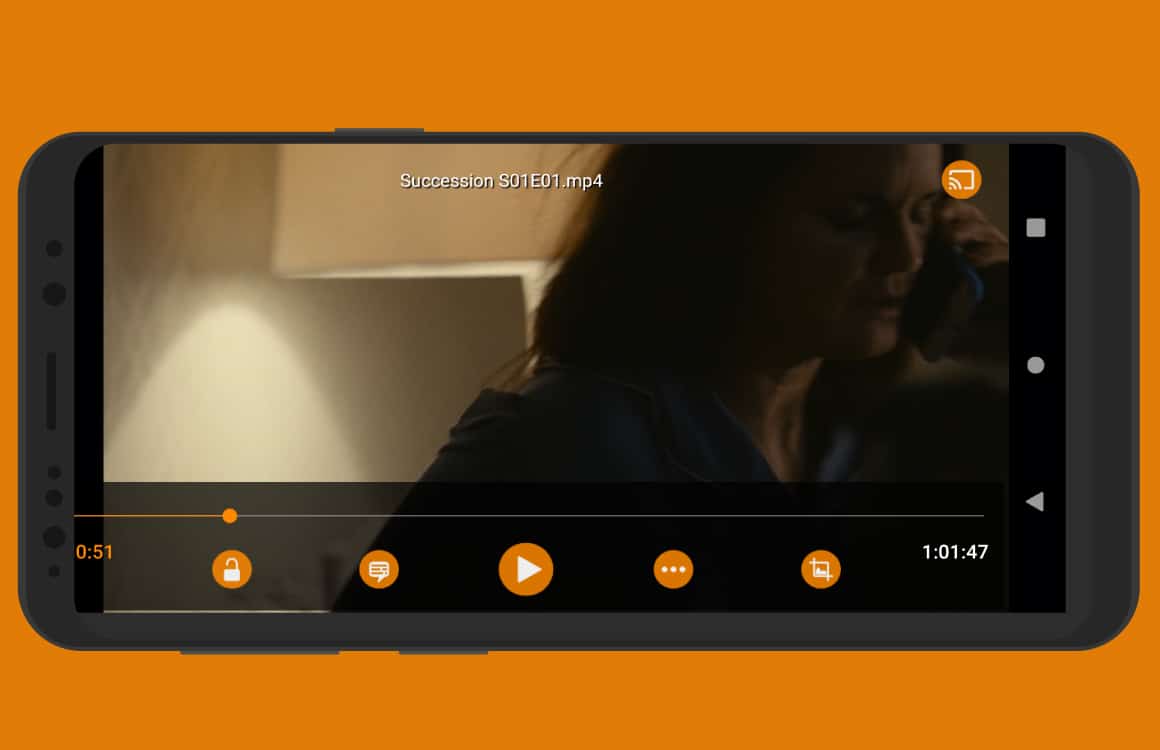
VLC ken je natuurlijk als programma op je desktop, maar de complete mediaspeler heeft ook apps voor iOS en Android. Van ondertitels instellen tot intuïtief het volume aanpassen: dit is alles wat je over VLC moet weten.
VLC is dé complete mediaspeler-app
VLC omschrijft zichzelf als een mediaspeler die vrijwel alles kan afspelen, van hoge resolutie video’s tot aan ‘obscure’ audiobestanden. De app kan overweg met vele formaten en is makkelijk in gebruik. Dit moet je weten over VLC op je smartphone.
1. Een film of serie afspelen
VLC is een mediaspeler, wat betekent dat je zelf documentaires, films, muziek of series op je telefoon moet zetten. Start vervolgens de app en druk op de drie strepen aan de linkerkant om het menu te openen. Vervolgens kun je kiezen of je video’s of muziek wil afspelen.
Door op de filter-knop rechtsboven te drukken, kun je de bestanden rangschikken op nieuwheid of lengte. Zoek uit wat je wil kijken of luisteren en druk op het bestand om te beginnen met afspelen.
2. Zo regel je het volume
VLC werkt ontzettend soepel en dat komt door de bediening. Je kunt namelijk over het scherm swipen om het volume aan te passen en de helderheid in te stellen:
- Swipe aan de rechterkant van het scherm omhoog of omlaag om het volume aan te passen;
- Veeg op de linkerkant van het display op en neer om de helderheid aan te passen;
- Swipe midden op het scherm naar links en rechts om respectievelijk terug en vooruit te spoelen. Op het display wordt aangegeven hoeveel seconden je naar voren of achteren gaat.
3. Ondertiteling inschakelen
Kijk je een Engelse film of serie? Dan is ondertiteling wel zo fijn. VLC kan zelf op zoek gaan naar geschikte ondertitels, of je downloadt deze zelf. Druk hiervoor op het tekstwolk-icoon in het bedieningspaneel aan de onderkant. Kies vervolgens voor ‘Ondertitels downloaden’. Indien VLC een geschikt bestand kan vinden voor de film of serie die je op dat moment aan het kijken bent, dan wordt deze nu gedownload.
Mocht dit niet lukken, dan zul je zelf op zoek moeten naar een goede ondertiteling. Zodra je deze hebt gevonden en op je smartphone hebt gedownload, druk je op ‘Ondertitelbestand selecteren’. Ga vervolgens op zoek naar de juiste map en selecteer het bestand.
4. Hoe kijk jij het liefst?
De meest films en series worden in 16:9-beeldverhouding opgenomen. Dit formaat is ideaal voor wanneer je kijkt in landschapsmodus. Sommige filmpjes zijn echter in portretmodus opgenomen.
Gelukkig heeft VLC een handige functie om snel de beeldverhouding te wijzigen. Druk op de knop aan de rechterkant om te kiezen uit onder meer 4:3, best passend of schermvullend beeld.
5. Blokkeer het scherm
Een andere handige functie van VLC is de mogelijkheid om het scherm te blokkeren. Het bedieningspaneel verdwijnt hierdoor, zodat je niet per ongeluk op knoppen drukt en je in alle rust naar je video kunt kijken.
Om het scherm te blokkeren druk je op de meest linkse knop onderin het scherm. Zoals gezegd reageert het scherm nu ergens meer op. Je deblokkeert het display door wederom op de knop te drukken.
6. Andere handige functies
VLC is erg compleet en vrijwel alles is mogelijk. Val je bijvoorbeeld vaak in slaap tijdens het kijken van films en series? Zet dan de slaapfunctie aan, waarna je video automatisch stopt na een halfuur, uur of langer.
Daarnaast kun je de afspeelsnelheid veranderen en met allerhande equalizers aan de gang zodat je muziek altijd goed in het gehoor ligt. Tot slot kun je video’s natuurlijk met een druk op de knop naar je Chromecast streamen.
→ Download VLC voor Android (gratis)
→ Download VLC voor iOS (gratis)