Zo stel je de vingerafdrukscanner in op je smartphone
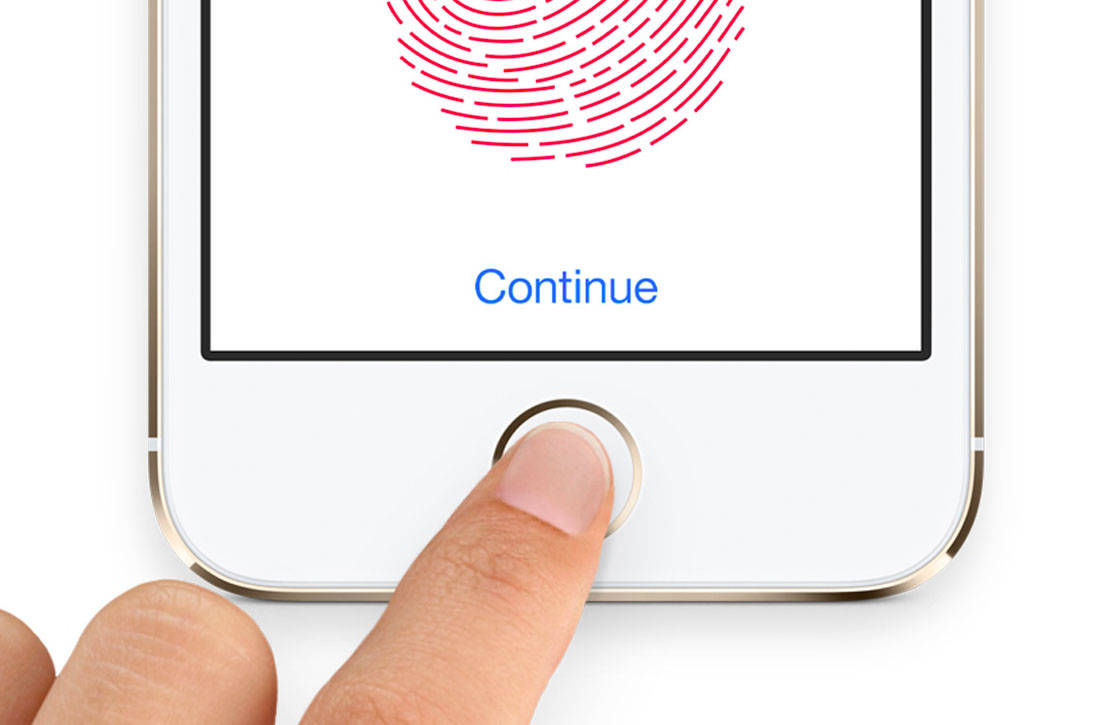
Een vingerafdrukscanner instellen is één van de veiligste manieren om je toestel te beschermen. Via een paar eenvoudige stappen heb je het in een mum van tijd voor elkaar.
Met een vingerafdrukscanner wordt het gebruiken van je smartphone niet alleen veiliger, maar ook gemakkelijker. Je hoeft niet meer te hannesen met ingewikkelde cijfercodes of rare patronen, straks kun je in een fractie van een seconde ontgrendelen.
Voordat we aan de uitleg beginnen: vergeet niet dat je op één toestel meerdere vingerafdrukken kunt opslaan. Het is bovendien niet verplicht om je wijsvinger te gebruiken, ontgrendelen kan ook prima met je duim. Het kiezen van een andere vinger kan ook de veiligheid vergroten. Er zijn namelijk methoden om een vingerafdruk van het touchscreen te halen: wie je toestel vindt of steelt, kan deze gebruiken om op je smartphone in te breken. Een duimafdruk is het makkelijkst te kopiëren, terwijl je ringvinger meestal juist niet op je display te vinden zijn.
Vingerafdrukscanner instellen op een Samsung Galaxy
Al een aantal jaren beschikken vrijwel alle high-end smartphones van Samsung over een vingerafdrukscanner. Het instellen daarvan gaat eigenlijk altijd hetzelfde, of je nou een Samsung Galaxy S7 hebt of een wat ouder toestel.

Je gaat naar Instellingen, kiest vervolgens voor Schermvergrendeling en Beveiling, en daarna de optie ‘Vingerafdrukken. Staat je telefoon op Engels, dan is het. Vervolgens kies je ‘Vingerafdruk toevoegen' of ‘Add fingerprint'. Plaats je vinger op de thuisknop en volg de instructies.
Het is belangrijk dat er een complete afbeelding van je vingertop ontstaat. Daarom moet je proberen op zoveel mogelijk verschillende manieren je vinger over de sensor te halen. Doe dat bijvoorbeeld ook diagonaal. Houd het toestel bij voorkeur vast op de manier waarop je hem tijdens het ontgrendelen meestal zult vasthouden. Dit verlaagt de kans op een foutmelding bij het ontgrendelen aanzienlijk.
Vervolgens moet je de vingerafdrukscanner instellen als gewenste beveiligingsmethode. Daarvoor ga je naar Instellingen > Schermvergrendeling en beveiliging > Type schermvergrendeling, of in het Engels naar Settings > Lock screen and security > Screen lock type.
Vingerafdrukscanner instellen op iPhone
Waarschijnlijk heb je bij het instellen van je iPhone Touch ID al ingesteld. Zo niet, dan zijn dit de stappen die je moet ondernemen. Je gaat naar Settings > Touch ID & Passcode > Input your passcode > Add Fingerprint (Instellingen > Touch ID & Toegangscode > Toegangscode invoeren > Vingerafdruk Toevoegen). Dan hou je je vinger op de thuisknop tot het toestel trilt. Vervolgens tik je een aantal keer op de thuisknop. Let er goed op dat je steeds een net iets andere positie voor je vinger kiest. In totaal kun je vijf vingers toevoegen. Onder Touch ID & Password kun je ook iTunes & App Store op groen zetten, zodat je de vingerafdruk kunt gebruiken om aankopen goed te keuren.
→ Lees meer over de iPhone Touch ID vingerafdrukscanner op iPhoned
Vingerafdrukscanner instellen op Nexus-toestellen
Ga naar Settings > Security > Nexus Imprint > Add fingerprint (Instellingen > Beveiliging > Nexus Imprint > Vingerafdruk toevoegen). Eerst vul je voor de zekerheid een patroon of PIN-code in. Vervolgens kun je weer verschillende scans van je vingerafdruk maken en is het ook hier belangrijk voor steeds wisselende posities te kiezen.
Tips
Alternatief: Smart Lock voor Android
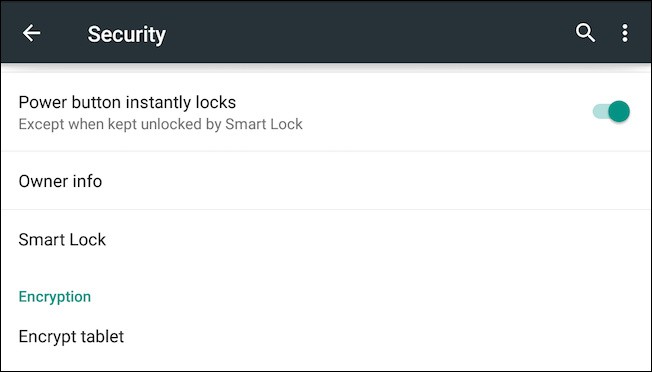
Inschakelen van de Smart Lock feature in het Android instellingenmenu
Als je smartphone op een vertrouwde plaats ligt, bijvoorbeeld naast je op de bank, dan kun je het verificatieproces ook gewoon overslaan met de ‘Smart Lock'-feature van Android. Hiermee kun je instellen dat de aanwezigheid van een vertrouwd apparaat (je smartwatch bijvoorbeeld) genoeg is om je toestel te ontgrendelen. Je moet dan wel eerst een Bluetooth-verbinding tot stand brengen.
Om een vertrouwde locatie in te stellen ga je naar Google Maps en vervolgens naar je instellingen. Onder Your Places kies je dan je eigen adres. Binnen de Smart Lock-instellingen ga je dan weer naar Trusted Places en kies je opnieuw voor deze locatie.