Zo werkt Office 365 op je Android-smartphone en iPhone
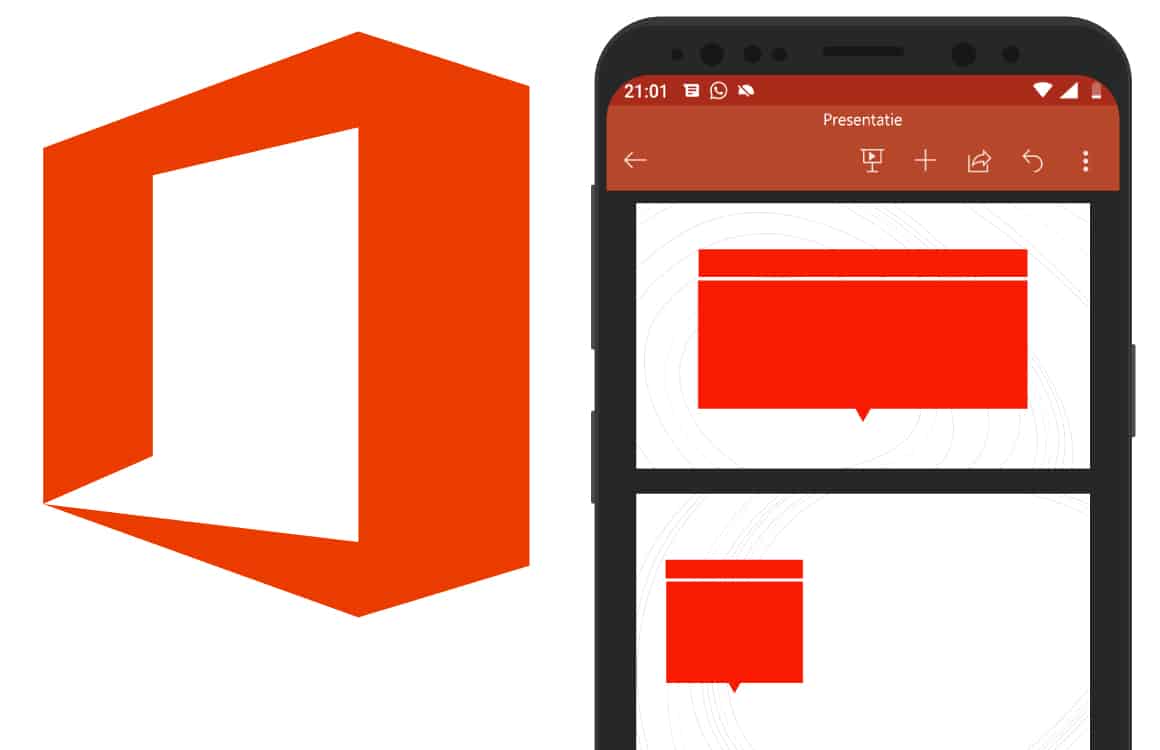
Onderweg een document in Word tikken of een PowerPoint-presentatie doornemen: met Office 365 is het mogelijk. Zo stel je het kantoorpakket van Microsoft in voor je Android-smartphone en iPhone.
Office 365 installeren op Android en iOS: zo doe je dat
Office 365 is Excel, OneNote, Outlook. PowerPoint en Word zoals je het gewend bent, maar dan in de cloud. De apps worden automatisch bijgewerkt en je maakt gebruik van alle mogelijkheden. Hiervoor betaal je een vast bedrag per maand of (half)jaar. Je kunt bestanden aanmaken, openen en bijwerken vanaf al je apparaten, dus ook je telefoon. Zo werkt Office 365 op je Android-smartphone en iPhone.
Office 365 installeren op je Android-telefoon:
- Zorg ervoor dat je een geldig Office 365-abonnement hebt;
- Download een app naar keuze uit de Play Store, zoals Excel of Word;
- Voer je e-mailadres en wachtwoord in (waarmee je het abonnement hebt aangeschaft) en tik op ‘Beginnen met Word’;
- Wacht totdat je account is ingesteld en je kunt aan de slag. Kies eventueel of je de bestanden wil synchroniseren via OneDrive;
- Wanneer je een andere Office 365-app installeert, zoals PowerPoint, ben je automatisch ingelogd op je account.
Gebruik je OneDrive op je pc? Dan kun je alle bestanden die hierin staan ook op je smartphone bekijken, bewerken en delen. Deze files worden automatisch gesynchroniseerd, zodat je ze vanaf al je gekoppelde apparaten kunt openen.
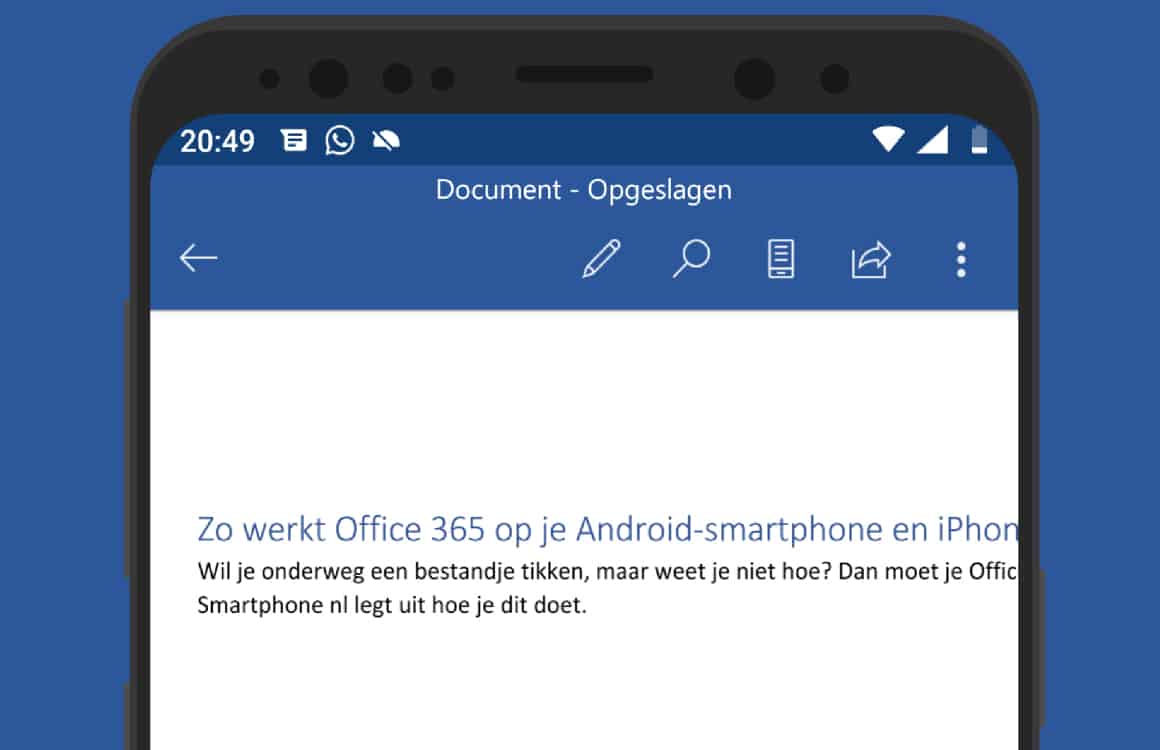
Bestanden aanmaken en opslaan is heel eenvoudig. Druk op de plus-knop rechtsboven in het scherm, typ wat je wilt typen en druk op de drie puntjes aan de rechterbovenkant van het scherm. Selecteer ‘Opslaan als' en kies je OneDrive om het bestand ook vanaf je computer te kunnen openen.
Download alle Office 365-apps uit de Play Store:
- Excel (gratis)
- OneNote (gratis)
- Outlook (gratis)
- PowerPoint (gratis)
- Word (gratis)
Office 365 installeren op je iPhone:
- Zorg dat je een geldig Office 365-abonnement hebt en dat je kunt inloggen;
- Download een app naar keuze uit de App Store, zoals Word;
- Open de app en druk op aanmelden. Vul hier hetzelfde e-mailadres en wachtwoord in dat je hebt gebruikt tijdens het aanschaffen van het abonnement en bevestig je keuze;
- Je kunt nu aan de slag en een Word-bestand aanmaken of;
- Eventueel direct (cloud)opslag toevoegen, zoals een OneDrive-account van je werk of school.
Hierna kun je zoveel Office 365-apps naar keuze downloaden. Je bent automatisch ingelogd en hoeft daarom niet je e-mail en wachtwoord in te vullen. Je kunt vanaf nu bestanden aanmaken, bekijken en bewerken vanaf je iPhone of iPad. Deze worden automatisch gesynchroniseerd met je cloudopslag, zoals Dropbox of OneDrive.
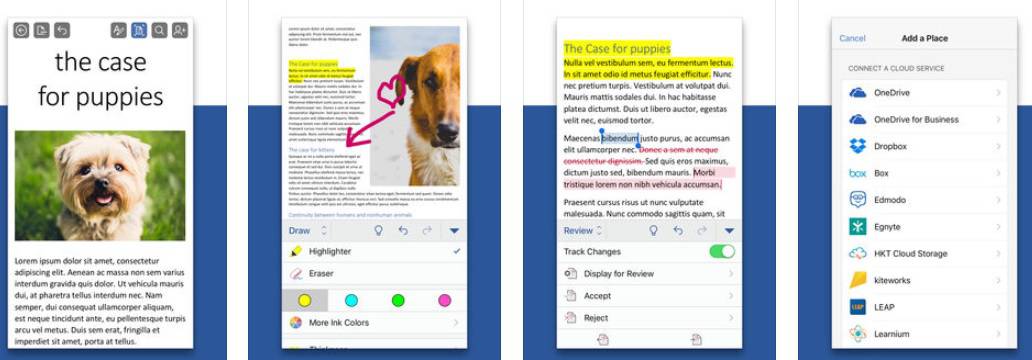
Bestanden aanmaken is heel simpel. Om bijvoorbeeld een Word-document te maken open je de app, druk je op het plus-icoon en begin je met typen. Maak eventueel je tekst op en druk op het pijltje dat naar links wijst in de linker bovenhoek. Vervolgens wordt gevraagd waar je het document wilt opslaan. Kies hier voor ‘Dropbox' of ‘OneDrive' wanneer je het bestand ook op je Mac of pc wil gebruiken.
Download alle Office 365-apps uit de App Store:
- Excel (gratis)
- OneNote (gratis)
- Outlook (gratis)
- PowerPoint (gratis)
- Word (gratis)