Smartphone back-up: zo maak je die op je iPhone of Android-telefoon
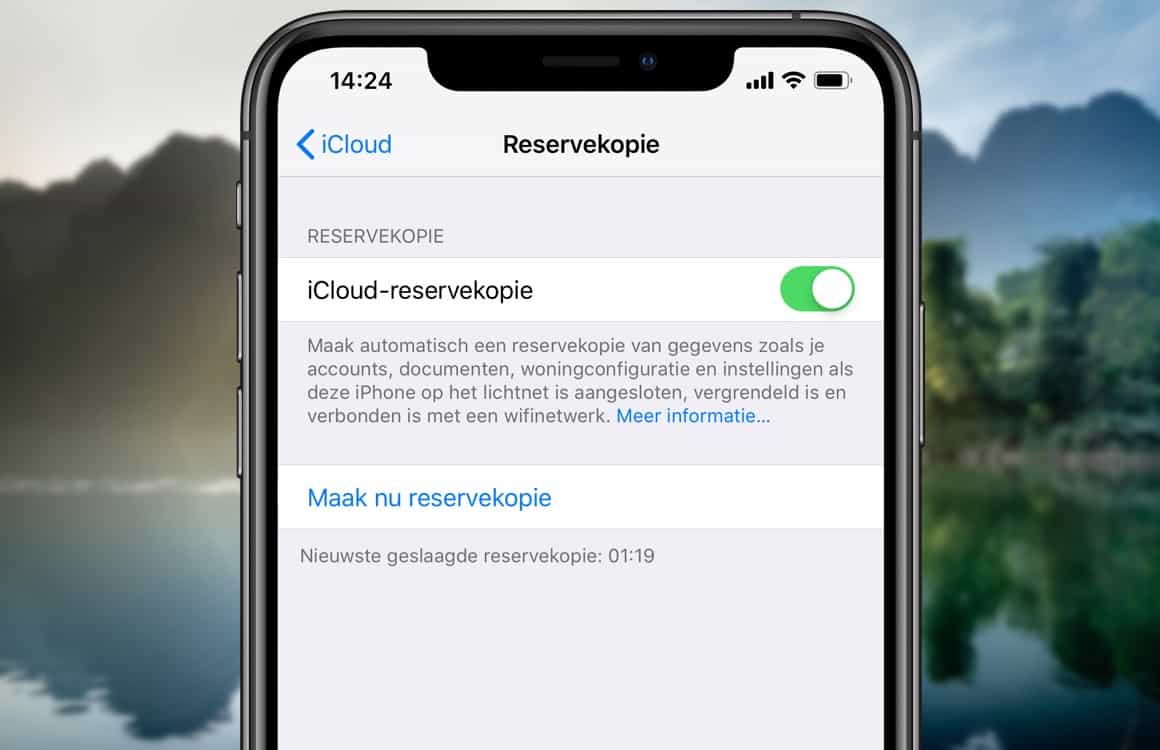
Een smartphone back-up maken is iets wat iedereen zou moeten doen. Maar waarom en hoe vaak precies? En hoe maak je een back-up op je Android of iPhone? Hier lees je er alles over.
Smartphone back-up: dit moet je weten
Een back-up van je smartphone is een reservekopie van je gegevens en bestanden. Al je foto's, berichten en instellingen kopieer je van je telefoon naar een veilige plek. Dat kan bijvoorbeeld je computer of laptop zijn. Mocht er eens iets zijn met je telefoon, dan kun je de back-up terugzetten op je telefoon. Zo raak je nooit belangrijke gegevens kwijt.
Er zijn verschillende redenen waarom je een smartphone back-up nodig kunt hebben. Bijvoorbeeld als je jouw telefoon kwijtraakt, of als hij gestolen wordt. Als je een back-up kunt terugzetten op je vervangende toestel, voelt deze nieuwe telefoon meteen weer vertrouwd aan.

Ook als je telefoon niet kwijt is maar je gewoon toe bent aan een nieuw toestel, gebruik je een back-up om de gegevens over te zetten op je nieuwe telefoon. Soms is het nodig om je huidige telefoon te resetten. Bijvoorbeeld als hij langzaam is geworden. Na het terugzetten naar fabrieksinstellingen, krijg je met een back-up al je gegevens weer terug op je toestel.
Hoe vaak moet je een back-up maken?
Het is zaak regelmatig een back-up te maken. Als je een reservekopie terugzet, ga je namelijk terug naar het moment waarop de back-up gemaakt is. Alles wat daarna nog op je telefoon gewijzigd is, staat niet in de back-up en zie je dus niet terug op je nieuwe telefoon.
Hoe vaak moet je een back-up maken? Daar bestaat geen gouden regel voor. Elke dag is niet nodig en kost teveel tijd en energie. Eens per jaar is te weinig: je loopt daarmee het risico een jaar aan gegevens kwijt te raken als er iets mis gaat. Afhankelijk van hoe intensief je jouw smartphone gebruikt, kan eens per week tot eens per maand voldoende zijn.
Gelukkig hebben vrijwel alle smartphones de mogelijkheid om automatische back-ups te maken. Dit zet je één keer aan, waarna je er geen omkijken meer naar hebt.
iPhone of iPad back-up maken
Voor je iPhone of iPad is het mogelijk om een back-up te maken via iTunes of via iCloud.
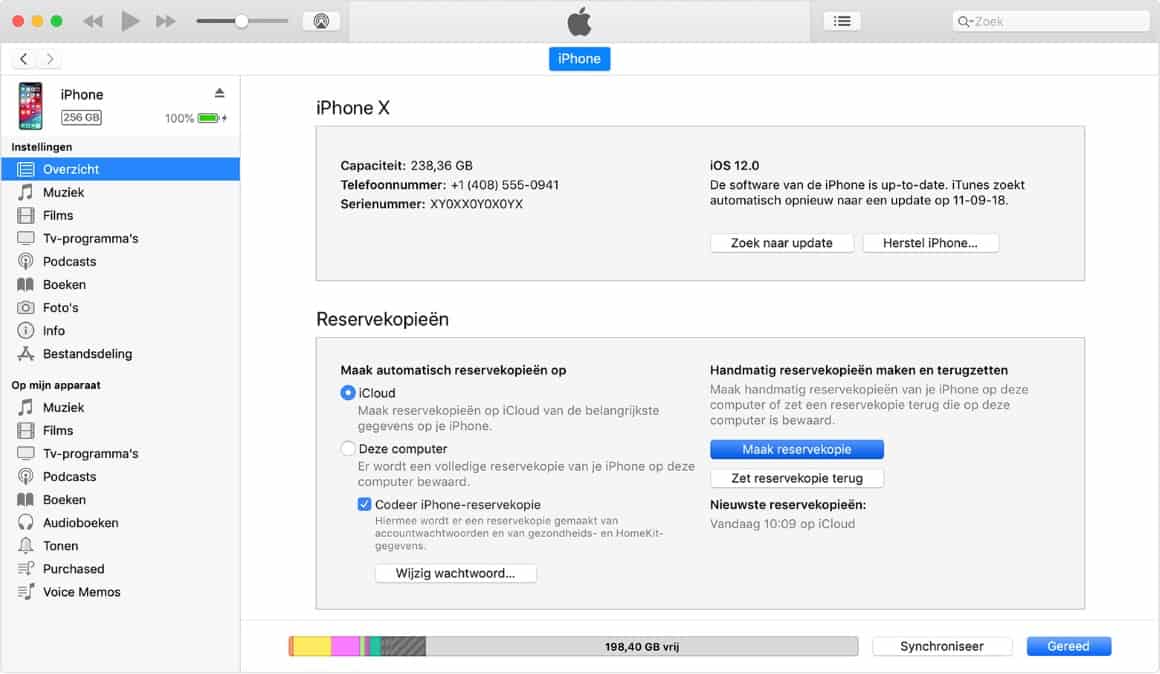
Zo maak je een back-up van je iPhone via iTunes
- Verbind je iPhone via een kabel met je pc of Mac en open iTunes;
- Selecteer je iPhone, links bovenin beeld;
- Kies ‘Overzicht';
- Onder ‘Reservekopieën' kun je handmatig een reservekopie maken en opslaan op je computer.
Het is ook mogelijk om hier aan te geven dat je automatisch reservekopieën wil maken. Als je ‘Deze computer' aanvinkt onder het kopje ‘Automatisch reservekopieën maken', wordt je iPhone elke keer vanzelf gekopieerd als je ‘m met een kabel aan je computer aansluit.
Zo maak je een back-up van je iPhone via iCloud
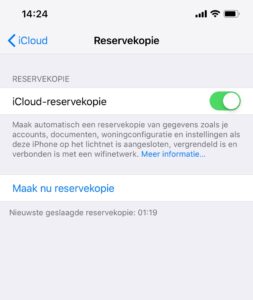
- Zorg dat je met wifi verbonden bent tijdens het maken van de back-up. Zo verbruik je niet onnodig veel data
- Ga op je iPhone naar ‘Instellingen > iCloud > iCloud reservekopie';
- Zet het schuifje op groen;
- Kies voor ‘Maak nu reservekopie'.
Het handige van back-ups via iCloud is dat je iPhone ze automatisch doet als hij met wifi is verbonden. Zo hoef je er nooit meer aan te denken. Let wel op dat iCloud maar 5GB opslag heeft en dus snel vol kan raken. Als dat zo is kun je misschien oude back-ups verwijderen om zo ruimte vrij te maken. Ook worden met een back-up via iCloud geen kopieën gemaakt van de apps die je hebt geïnstalleerd. Heb je een nieuw toestel dan moet je, na het terugzetten van een iCloud back-up, al je apps weer handmatig downloaden.
Android back-up maken
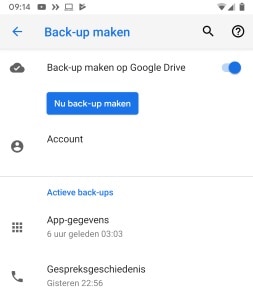 Heb je een Android smartphone, dan kun je vanaf je telefoon snel en gemakkelijk een back-up maken. Het kan zijn dat het per merk telefoon een beetje verschilt en dat sommige dingen anders heten. Over het algemeen gaat het zo:
Heb je een Android smartphone, dan kun je vanaf je telefoon snel en gemakkelijk een back-up maken. Het kan zijn dat het per merk telefoon een beetje verschilt en dat sommige dingen anders heten. Over het algemeen gaat het zo:
- Ga naar de Instellingen-app op je Android-smartphone;
- Ga naar ‘Systeem > Back-up'. Het kan zijn dat de optie onder een ander menu staat. Bij Samsung-telefoons is dit bijvoorbeeld ‘Cloud en accounts’;
- Zorg ervoor dat het schakelaartje achter ‘Back-up maken op Google Drive’ is ingeschakeld.
Met deze functie ingeschakeld, maakt jouw telefoon via wifi regelmatig back-ups. Je kunt er ook voor kiezen om handmatig aan te geven dat er nu een back-up gemaakt moet worden. Dan gaat je telefoon meteen aan de slag.
De back-up wordt opgeslagen in Google Drive, de clouddienst die iedereen met een Google-account heeft. Je kunt zien welke back-ups er allemaal zijn opgeslagen door jouw Google Drive te bezoeken in de app op je telefoon, of in de browser op je computer. Druk in het menu op de knop ‘back-ups' en je ziet welke toestellen er gekopieerd zijn en wanneer dat voor het laatst is gebeurd.
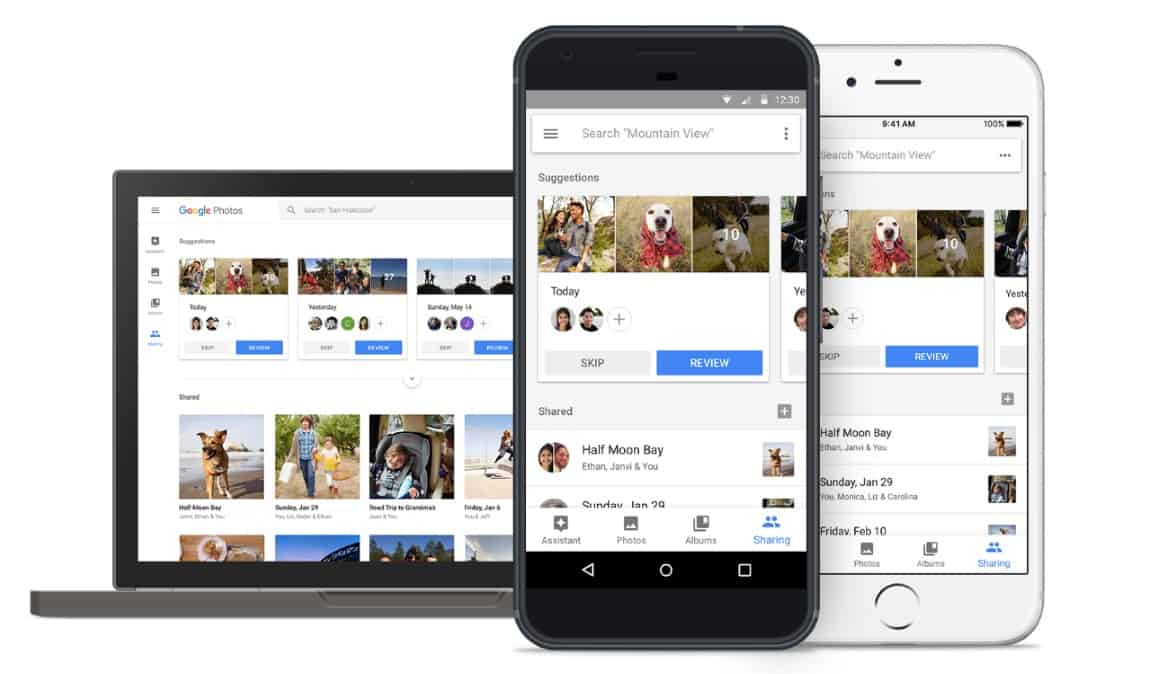
Houdt er rekening mee dat je op deze manier je instellingen, contacten, sms'jes en belangrijkste gegevens van je Android allemaal kopieert. Foto's zitten daar echter niet bij. Gelukkig bewaar je gemakkelijk reservekopieën met de Google's Foto's app voor Android. Deze staat standaard geïnstalleerd op de meeste Android-telefoons.
- Open de Google Foto’s-app;
- Druk op het hamburgermenu linksboven om de opties te tonen;
- Tik op ‘Instellingen’ en ga vervolgens naar ‘Back-up en synchronisatie’;
- Zorg dat het schakelaartje achter ‘Back-up en synchronisatie’ is geactiveerd.
Er wordt nu altijd automatisch een reservekopie gemaakt van je foto's. Die zijn gekoppeld aan je Google-account zodat je ze gemakkelijk kunt terugvinden en terugzetten als je eens een nieuwe telefoon hebt.
Niet vergeten: back-up WhatsApp maken
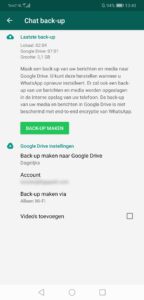 Als je WhatsApp gebruikt, wil je natuurlijk al je berichtjes ook bewaren. Het is daarom handig om hier regelmatig apart een kopie van te maken. Als er iets gebeurt met je telefoon, kun je al je berichtjes weer terugzetten. Dan kun je verder gaan met appen waar je gebleven bent. We schreven eerder al hoe je in een paar stappen een back-up maakt van WhatsApp op Android of iPhone.
Als je WhatsApp gebruikt, wil je natuurlijk al je berichtjes ook bewaren. Het is daarom handig om hier regelmatig apart een kopie van te maken. Als er iets gebeurt met je telefoon, kun je al je berichtjes weer terugzetten. Dan kun je verder gaan met appen waar je gebleven bent. We schreven eerder al hoe je in een paar stappen een back-up maakt van WhatsApp op Android of iPhone.
Het handigst is om dit zo in te stellen dat het automatisch gebeurt, dan heb je er geen omkijken meer naar. Als er andere apps zijn die je vaak gebruikt en waarvan je niets kwijt wil raken, dan is het handig daar ook een aparte back-up van te maken. Gegevens van afzonderlijke apps worden niet altijd meegenomen als je een back-up maakt van je toestel. Kijk in de instellingen van je app of die mogelijkheid bestaat.
Back-up herstellen op je smartphone
Erg vervelend als je jouw smartphone kwijt bent of als hij ineens stuk is. Maar als je regelmatig back-ups maakt, dan ben je in ieder geval geen belangrijke gegevens kwijt. Alles is gemakkelijk weer terug te zetten op jouw nieuwe toestel.
Back-up terugzetten op Android
Zodra je een nieuwe Android-telefoon voor het eerst aanzet, wordt gevraagd in te loggen met je Google-account. Als je hetzelfde account gebruikt als waar je eerder een back-up mee hebt gemaakt, worden je gegevens en instellingen teruggezet. Wil je niet meteen een back-up terugzetten op je nieuwe Android, dan kun je dat ook later nog doen.

Back-up terugzetten op iPhone
Als je een nieuwe iPhone gaat instellen, zal die de eerste keer dat je ‘m inschakelt een aantal stappen doorlopen. Eén van die stappen die je vanzelf tegenkomt is ‘Terugzetten van een reservekopie'. Afhankelijk van waar jij je back-up hebt opgeslagen, iCloud of iTunes, kies je een optie.
Gebruik je iCloud, dan zal de telefoon je vervolgens vragen naar je Apple ID en daarna je reservekopie terug gaan zetten. Gebruik je iTunes, verbind dan je telefoon met een kabel aan de computer waar je back-ups mee maakt. Start iTunes op, selecteer daar de iPhone die verbonden is en druk op de knop ‘reservekopie terugzetten'.
Het terugzetten van een back-up of reservekopie kan even duren, maar daarna voelt je gloednieuwe smartphone weer helemaal vertrouwd.